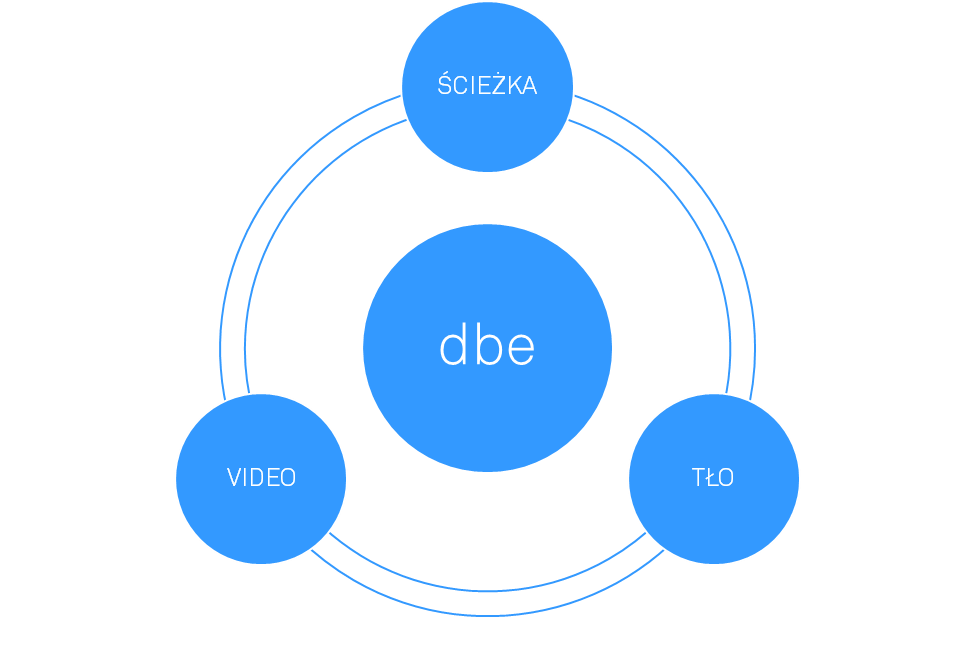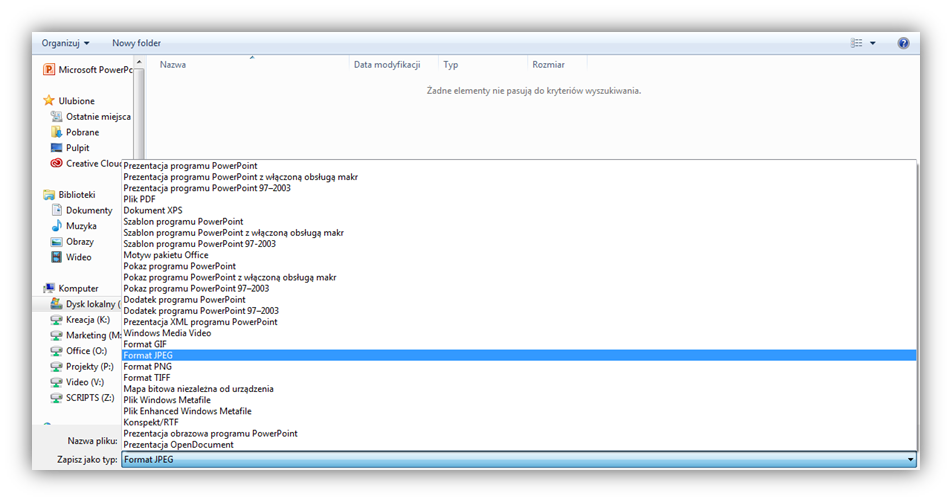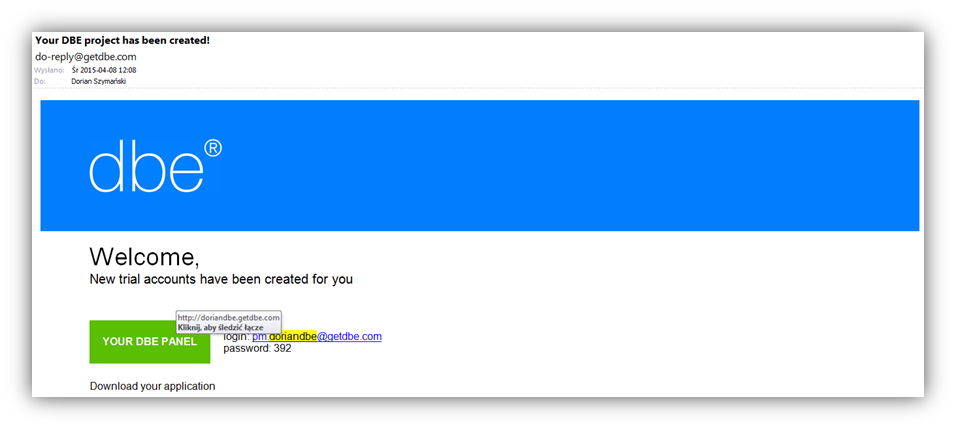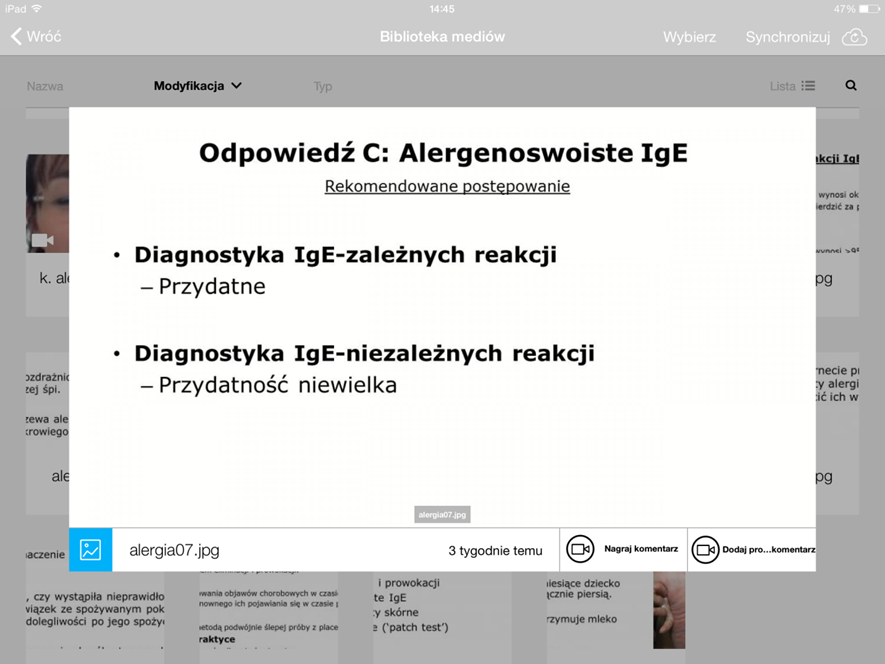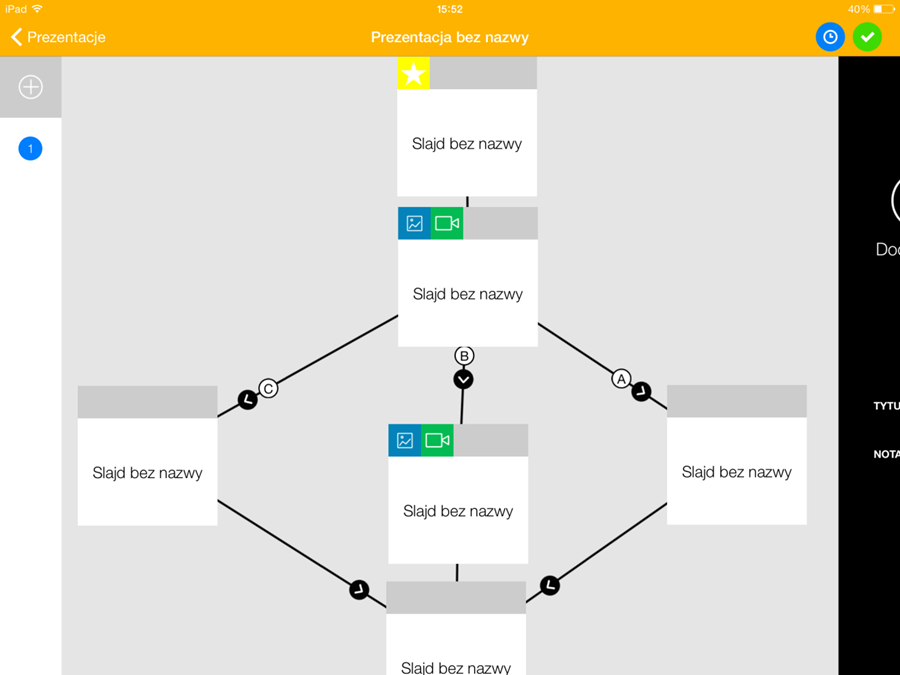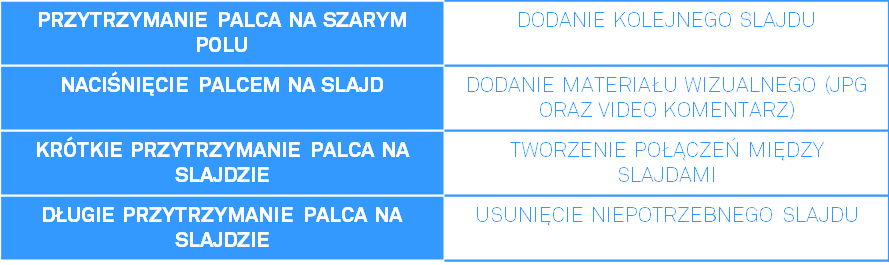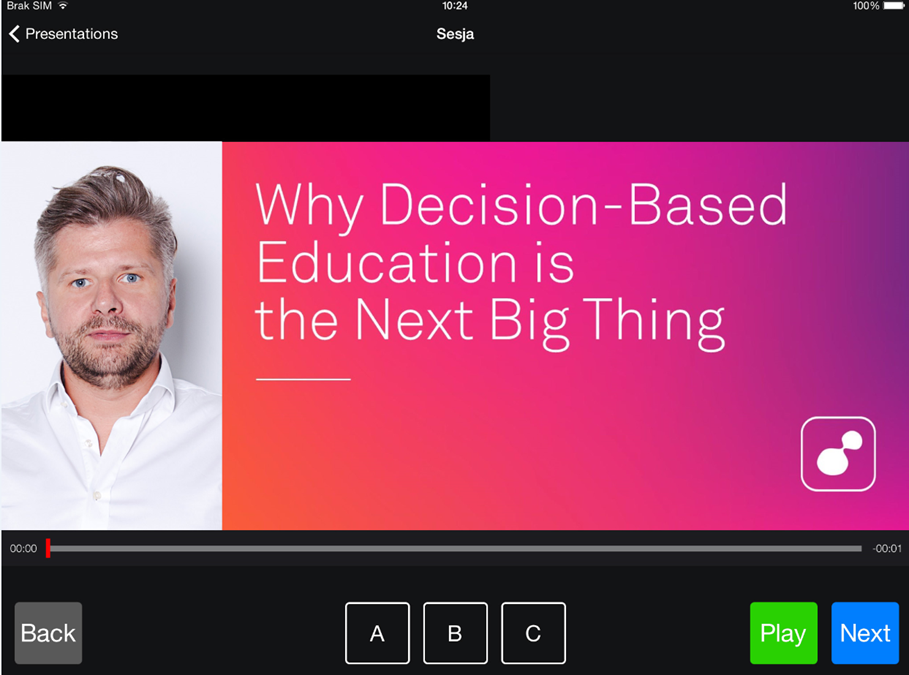DBE to ścieżka, slajdy i video-komentarze.
Każdy materiał DBE składa się z trzech elementów:
1.Ścieżki prezentacji, którą będą podążać Twoi widzowie;
2.Tła zbudowanego ze slajdów PowerPoint zapisanych w formacie .jpg;
3.Video-komentarza, który możesz nagrać sam lub poprosić o to inną osobę;
DBE to Decision Based Education.
Pamiętaj, że siła DBE tkwi w możliwości budowania interakcji z użytkownikiem poprzez tzw. decisions points. Postaraj się aby część slajdów posiadała takie momenty.
Wystarczy, że co 2-3 slajdy zamieścisz jeden slajd z pytaniem do słuchaczy a do każdej z możliwych odpowiedzi dodasz slajd z video-komentarzem. W ten sposób zmotywujesz widzów do skupienia uwagi na omawianych zagadnieniach a w przypadku spotkań grupowych, pobudzisz ducha rywalizacji.
Możesz również budować całe ścieżki decyzyjne – jeśli ktoś wybierze odpowiedź A, to przez resztę prezentacji podąża ścieżką A itd.
1. ZACZNIJ OD POWERPOINT
1a.Przygotowanie prezentacji do publikacji w DBE.
Zacznij od stworzenia slajdów swojej prezentacji (szkolenia) w programie Microsoft PowerPoint.
Po zakończeniu prac nad prezentacją zapisz slajdy w formacie .jpg.
1b.Przenoszenie slajdów do aplikacji DBE.
Otwórz na komputerze (nie na iPadzie!) e-mail startowy i kliknij przycisk „YOUR DBE PANEL”, następnie przejdź do zakładki MediaAssets i zaimportuj pliki .jpg do systemu DBE.
Teraz Twoje pliki będą widoczne w aplikacji DBE na iPadzie.
2.DODAJ VIDEO-KOMENTARZ
2a.Logowanie do aplikacji CREATOR.
Zaloguj się do aplikacji Creator używając loginu i hasła z e-maila startowego. Przejdź do „Biblioteka Mediów” i odszukaj swoje slajdy. Naciśnij na wybrany slajd a u dołu ekranu pojawi się przycisk „Nagraj Komentarz”.
2b.Nagrywanie video-komentarza.
Po naciśnięciu przycisku „Dodaj komentarz” aplikacja uaktywni przednią kamerę iPada.
U góry ekranu będzie widoczny Twój slajd, w środkowym okręgu znajdzie się podgląd obrazu z kamery zaś u dołu pojawi się czerwony przycisk nagrywania. Po zakończeniu nagrywania możesz odtworzyć film, nagrać go ponownie lub zaakceptować nagranie.
Nagrania powinny trwać od 30 do 120 sekund. Pamiętaj, że najważniejsze jest to co mówisz a nie to co jest na slajdzie – większość widzów będzie skupiona na Tobie i Twoich słowach.
Pamiętaj aby nagrać video-komentarz do każdego slajdu!
3.STWÓRZ STRUKTURĘ SZKOLENIA
3a.Tworzenie ścieżki użytkownika.
Gdy Twoje slajdy są już gotowe, możesz przystąpić do tworzenia struktury szkolenia. Wróć do ekranu początkowego aplikacji (przycisk „Wróć” w lewym-górnym rogu ekranu). Wybierz „Prezentacje” a następnie „Dodaj nowy”.
Dodaj nowy punkt agendy i wybierz go.
Slajd tworzymy przytrzymując nieruchomo palec na szarym polu obok. Trzymając palec na utworzonym slajdzie po chwili pojawia nam się strzałka, którą możemy przeciągnąć do innego slajdu, aby stworzyć scenariusz prezentacji – nadać kolejność poszczególnym slajdom.
Oto najważniejsze działania jakie możesz wykonać na szarym polu tworzenia schematu prezentacji:
4.DODAJ MEDIA DO SLAJDÓW
4a.Dodawanie tła i video-komentarzy do slajdów.
Każdy stworzony przez Ciebie slajd należy uzupełnić o tło (slajd zamieniony
na .jpg) oraz video-komentarz. Aplikacja automatycznie przyporządkowuje video-komentarz do slajdu, dlatego wystarczy, że naciśniesz na wybrany slajd
w widoku ścieżki i przyciśniesz „Dodaj obraz lub video” (przycisk po prawej stronie na czarnym tle).
Wyszukaj tło (.jpg), które chcesz dodać i zaakceptuj przyciskiem „Dodaj do slajdu”. Jeśli wszystko wykonałeś poprawnie to u góry slajdu wyświetlą się dwie ikony – niebieska i zielona – symbolizujące tło i video-komentarz.
4b.Akceptacja i sprawdzenie prezentacji.
Po dodaniu mediów do każdego ze slajdów, naciśnij okrągły, zielony przycisk akceptacji w prawym, górnym rogu ekranu.
Teraz możesz obejrzeć całą prezentacjię od początku do końcu w aplikacji „Presenter”. Logując się do aplikacji „Presenter” pamiętaj o odpowiednim prefixie przed loginem (rep.twójlogin@getdbe.com).